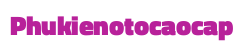Cách tô màu có điều kiện trong excel là cách giải quyết tốt nhất cho vấn đề bạn đang lo lắng. Khi có quá nhiều nội dung trùng nhau về ý. Bạn muốn làm bật lên những ô dữ liệu cũng như muốn nhấn mạnh nội dung đáng được chú ý. Vậy thì bài viết này sẽ cần bạn đọc kĩ nhất để có thêm thông tin về cách tô màu có điều kiện trong excel. Đảm bảo bài viết này sẽ không uổng phí thời gian mà bạn dành ra để đọc!
Ô có định dạng màu có điều kiện là như thế nào?
Định dạng tô màu có điều kiện trong excel là bạn có ý định hoặc muốn làm thay đổi ô màu mặc định ban đầu. Vì nội dung được đặt trong ô có nhiều ý nghĩa cũng như giá trị đặc biệt. Và bạn muốn thay đổi màu ô để được chú ý so với các ô còn lại.Ví dụ chẳng hạn như bạn sẽ nhận được ô màu đỏ khi nhập chữ “Yes”. Nhưng nó sẽ được chuyển sang hồng khi bạn bắt đầu thay đổi thành từ “No”. Ý nghĩa của việc này sẽ kiểm soát cực tốt các dữ liệu mà bạn muốn trình bày. Đặc biệt là số lượng cột và hàng lên đến hàng trăm, hàng nghìn thì kiểm soát là cực kì khó. Do đó tô màu có điều kiện trong excel sẽ là công cụ lợi hại giúp bạn giải quyết điều đó.
Bạn đang xem: Tô màu ô có giá trị lớn hơn 0
Cách sử dụng Conditional Formatting để tô màu có điều kiện trong Excel
Định nghĩa về Conditional Formatting.
Với từ conditional formatting được dịch ra với nghĩa là định dạng có điều kiện cả về các thứ. Chẳng hạn như định dạng để điều chỉnh làm thay đổi font của từ ngữ, kích thước chữ, kể cả màu của ô và chữ đã được nhập… Do đó, bạn có thể hoàn toàn yên tâm đảm bảo được việc sử dụng công cụ này để tô màu ô có điều kiện trong excel.
Hướng dẫn chi tiết
Bước 1: Giống như những thao tác khác khi muốn làm thay đổi gì trong excel. Thì ta sẽ đầu tiên là bôi đen toàn bộ bảng tính mà ta đang làm việc. Chọn Conditional Formatting trên thẻ của Home.Bước 2: Tiếp theo ta sẽ tiếp tục chọn New Rule.Bước 3: Khi bạn muốn sử dụng điều kiện để ra kết quả như mong muốn. Cần lựa chọn kĩ điều kiện để tô màu trong phần mục Select a Rule Type.Để bạn có thể hiểu rõ có thể tham khảo ví dụ dưới đây của chúng tôi. Đây là hàm sử dụng để các màu được tô xen kẽ với nhau qua các dòng. Do đó, khi phần Select a Rule Type ta sẽ nhấn chọn Use a formula to determine which cells to format. Khi đó, ta chọn tiếp phần Format values where this formula is true. Sẽ tiếp tục nhập hàm công thức với hàm sau: = MOD(ROW();2)>0.
Bước 4: chọn nhấn Format…Bước 5: Khi đó, bảng chọn với tên Format Cells được hiện lên với các thông tin:Number: Những ô là ngày tháng năm hay là số chẳng hạn sẽ được bạn chọn để định dạng…
Font: Ô này dành cho bạn khi muốn được định dạng các kiểu chữ, chỉnh sửa kích thước của chữ…
Border: Khi bạn muốn viền được kẻ theo ý muốn của mình thì bạn nên thẻ này.
Fill: Đây là thẻ bạn sẽ được tô màu. Trong điều kiện này, bạn chọn màu sắc theo ý thích của mình. Và cuối cùng chọn nhấn OK để tô màu có điều kiện trong excel được hoàn tất. Lúc này, bạn sẽ được excel đưa quay lại với bảng để chọn và bạn nhấn New Formatting Rule. Nhấn chọn cuối cùng là ok.
Kết quả bạn nhận được sau các bước là hình dưới đây:
Hướng dẫn cách định dạng có điều kiện dành cho ô trống
Để bạn có thể nhanh chóng định dạng được ô bị trống. Ta thực hiện theo các bước sau đây để dễ dàng được kết quả như bạn mong muốn. Ta lần lượt nhấn chọn “Format only cells that contain” tiếp tục chọn “Blanks”.
Mặt khác, có những ô mà bạn cần được định dạng cột ứng với ô là trống hoặc không trống. Vậy theo trường hợp đặc biệt này, bạn cần có cách sử dụng công thức cho Excel để nhập vào.
Với việc dành cho khoảng trống thì cần có công thức sau: =$B2=””–. Định dạng những ô hay hàng đã được bạn chọn nếu có sự tương ứng trong cột B là trống.
Với việc dành cho khoảng không có trống thì cần có công thức sau:=$B2” -. Định dạng những ô hay hàng đã được bạn chọn nếu có sự tương ứng trong cột B là không trống.
Một ví dụ cơ bản về tô màu có điều kiện trong excel.
Tuy về ví dụ tô màu ô có điều kiện trong excel có rất nhiều nhưng lượng thông tin có giới hạn. Nên bạn có thể tham khảo một ví dụ sau đây: Hàm AND và OR
Khi bạn muốn định dạng tô màu có điều kiện nhưng số điều kiện lại bắt đầu từ hai trở lên. Công thức mà ta áp dụng là hàm =AND hoặc hàm =OR. Đây sẽ làm có vai trò cực kỳ cao và hỗ trợ bạn cực kì tốt đó. Bên cạnh đó, cả hai hàm này đều có được sử dụng cho cả dành cho văn bản và chữ số.
Nếu bạn muốn việc xảy ra là đồng thời của cả hai điều kiện thì áp dụng công thức: =AND($B2Còn nếu khi bạn muốn việc xảy ra là một trong hai điều kiện đưa ra thì ta áp dụng công thức: =OR($B2Minh họa bằng ví dụ sau đây: Để bạn có thể thực hiện được việc tô màu loại hàng hóa với số lượng tồn kho có giá trị lớn hơn 0 và được mua chính thức tại ở Huế, công thức mà ta được áp dụng là: =AND($C2>0, $E2=”Huế”.
Trên bài viết là tất cả những thông tin tóm tắt vô cùng chi tiết được chúng tôi tổng hợp về thông tin tô màu có điều kiện trong excel. Hay bạn muốn biết cách tô màu ô có điều kiện trong excel thì đây là bài viết thật sự hữu ích. Hy vọng bài viết sẽ giúp bạn dễ dàng hơn trong quá trình thao tác với excel.
Excel là một công cụ thông minh giúp chúng ta xử lý dữ liệu nhanh chóng. Trong một bảng dữ liệu chúng ta sẽ quan sát nhanh hơn nếu chúng ta rà soát được các giá trị lớn nhất, nhỏ nhất. Trong bài viết này, phukienotocaocap.com sẽ chia sẻ cách tô màu trong Excel, cụ thể là sử dụng tính năng Conditional Formatting tìm và tô màu giá trị lớn nhất, nhỏ nhất. Cùng theo dõi cách làm chi tiết trong bài viết dưới đây nhé.
Đăng ký ngay khóa học Tuyệt Đỉnh Excel - Trở thành bậc thầy Excel trong 16 giờ
Giới thiệu Conditional Formatting - công cụ tô màu giá trị trong Excel
Conditional Formatting trong Excel là một công cụ có sẵn được dùng để định dạng theo điều kiện cụ thể. Conditional Formatting sẽ tô màu, thêm icon hoặc tạo các định dạng đặc biệt lên các ô chứa giá trị thỏa mãn điều kiện giúp bạn dễ dàng xác định vị trí của dữ liệu.
Cách tô màu giá trị lớn nhất, nhỏ nhất trong Excel
Cách tô màu giá trị lớn nhất
Ví dụMình có một bảng dữ liệu thể hiện điểm số của 7 học sinh như hình dưới đây:
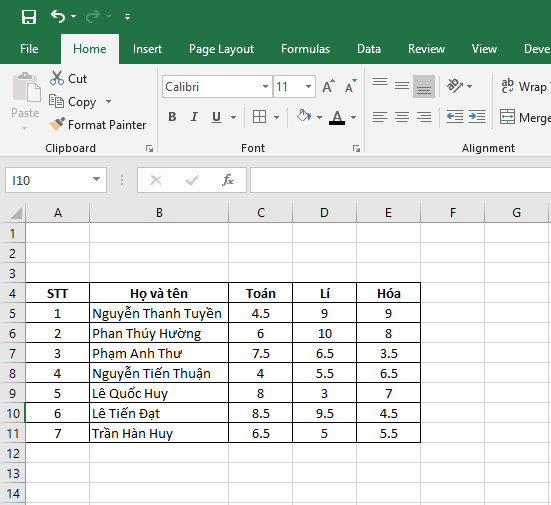
Yêu cầu: Tìm giá trị lớn nhất (điểm lớn nhất) ở mỗi cột Toán, Lí, Hoá.
Cách làmĐể thực hiện tô màu giá trị lớn nhất trong bảng điểm trên, chúng ta sử dụng tính năng Conditional Formatting.
Xem thêm: Những Phụ Kiện Xe Ô Tô Kia Seltos 2020 2021 2022 2023 Cao Cấp
Bước 1: Bôi đen vùng dữ liệu bạn muốn tìm giá trị lớn nhất. Trong bảng dữ liệu mình sẽ đi tìm số điểm lớn nhất ở cột toán.
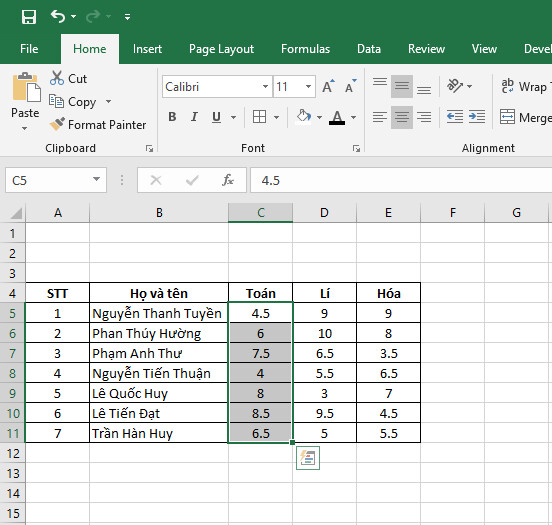
Bước 2: Chọn tab Home trên thanh công cụ, tiếp tục chọn Conditional Formatting
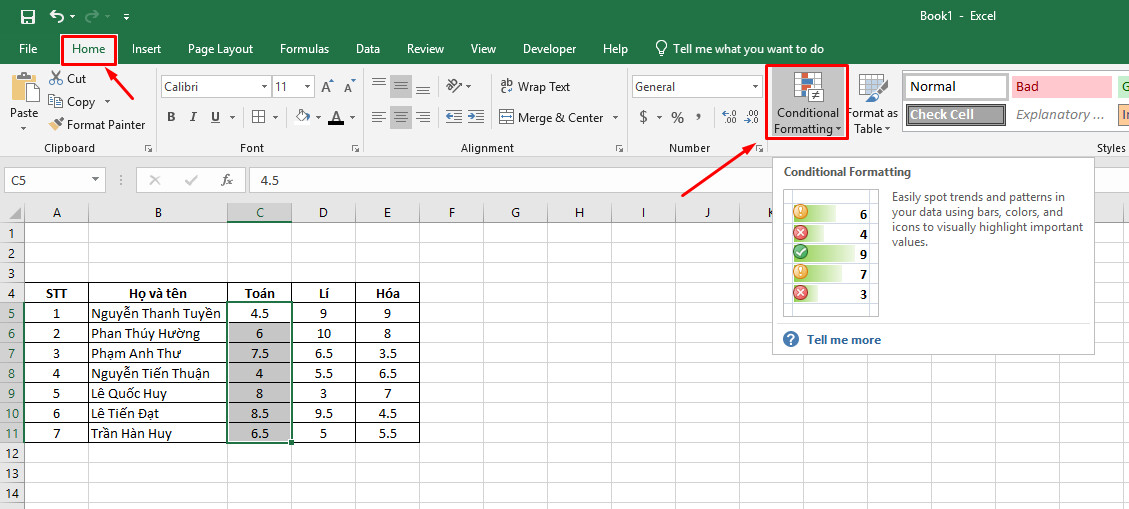
Bước 3: Chọn Top/Bottom Rules rồi tiếp tục chọn Top 10 Items
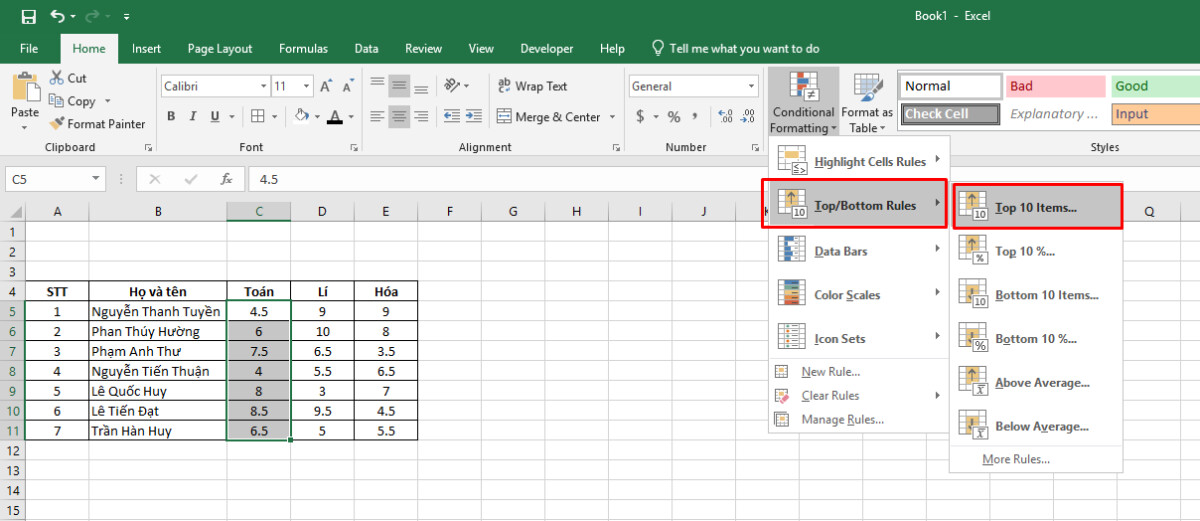
Bước 4: Cửa sổ Top 10 Items xuất hiện. Vì chúng ta đang đi tìm giá trị lớn nhất nên bạn đổi số 10 thành số 1. Để thực hiện điều này bạn bấm vào mũi tên chỉ xuống đến khi hiển thị số 1, hoặc đơn giản bạn có thể xóa số 0 đi.
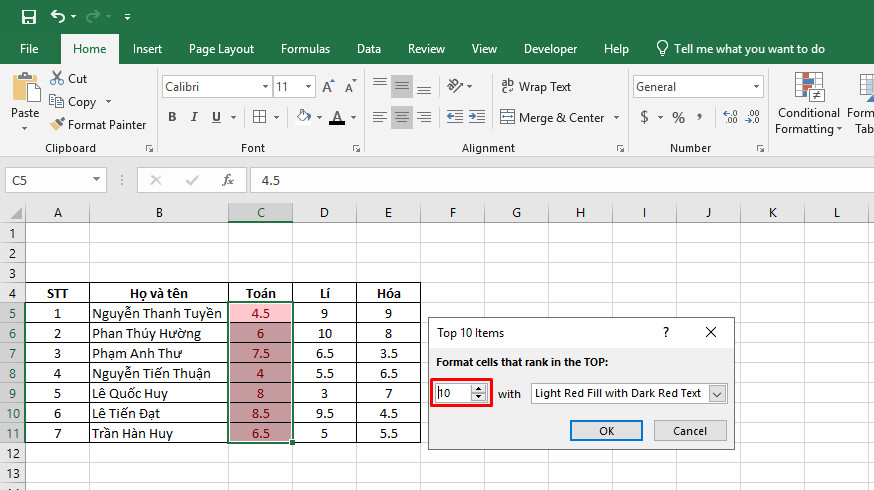
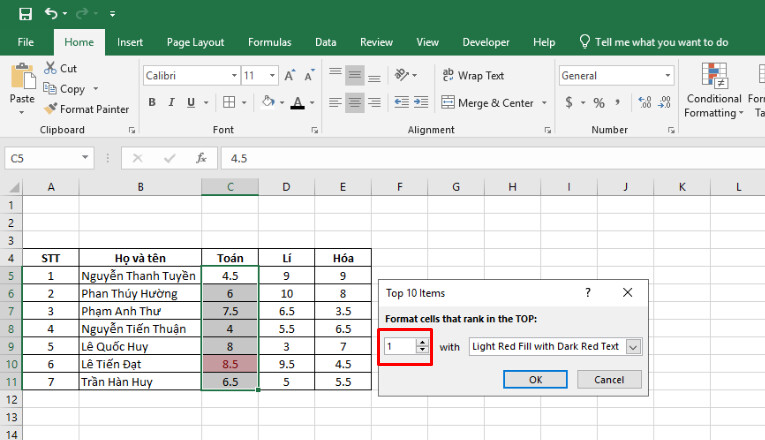
Tiếp tục nhấn vào mũi tên trỏ xuống ở bên phải để chọn màu mà bạn sẽ tô cho giá trị lớn nhất.
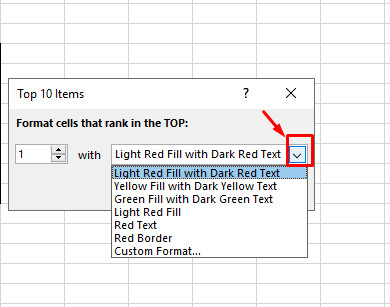
Trong đó:
Light Red Fill with Dark Red Text: nền màu đỏ nhạt và chữ màu đỏ đậmYellow Fill with Dark Yellow Text: nền màu vàng và chữ màu vàng đậmGreen Fill with Dark Green Text: nền màu xanh và chữ màu xanh đậmLight Red Fill: nền màu đỏ nhạtRed Text: chữ màu đỏRed Border: khung viền màu đỏCustom Format: tùy chọn màu khácTrong bài này mình chọn Light Red Fill with Dark Red Text và mình được kết quả như hình bên dưới:
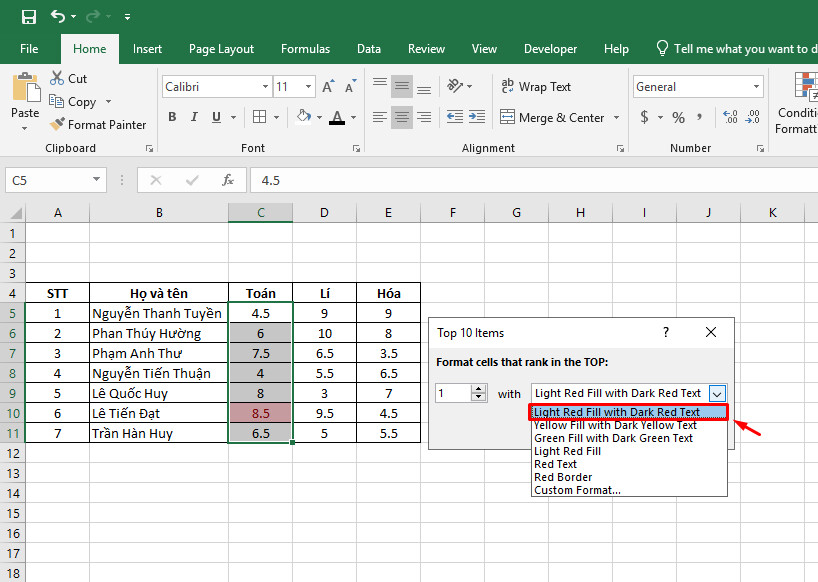
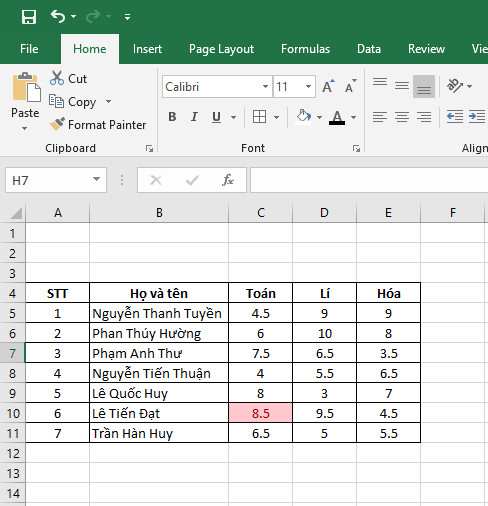
Lặp lại những thao tác trên với 2 cột còn lại để tìm ra số điểm lớn nhất của cột Lí và Hóa, mình được kết quả như sau:
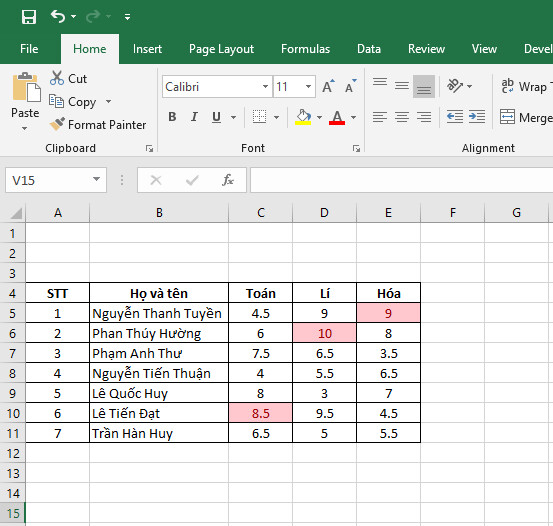
Vậy là chúng ta đã lần lượt hoàn thành thao tác đi tìm và tô màu giá trị lớn nhất của từng cột C,D,E. Tiếp theo chúng ta sẽ cùng nhau tìm và tô màu giá trị nhỏ nhất nhé, để xem cách tô màu giá trị lớn nhất và nhỏ nhất có gì khác nhau.
Cách tô màu giá trị nhỏ nhất
Ví dụVới phần đi tìm giá trị nhỏ nhất, mình lấy luôn ví dụ ở phần trên và mình sẽ đi tìm giá trị nhỏ nhất tức số điểm nhỏ nhất của từng môn Toán, Lí, Hóa.
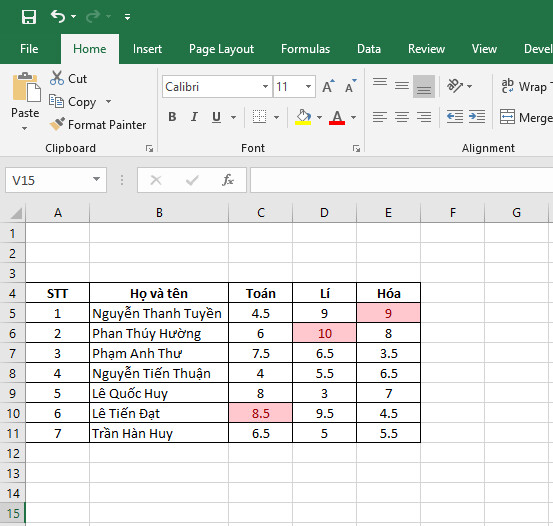
Bước 1: Bôi đen vùng dữ liệu, trong ví dụ này mình sẽ bôi đen cột Toán trước tiên. Tại tab Home chọn công cụ Conditional Formatting → tiếp tục chọn Bottom Rules → chọn Bottom 10 Items như hình bên dưới.
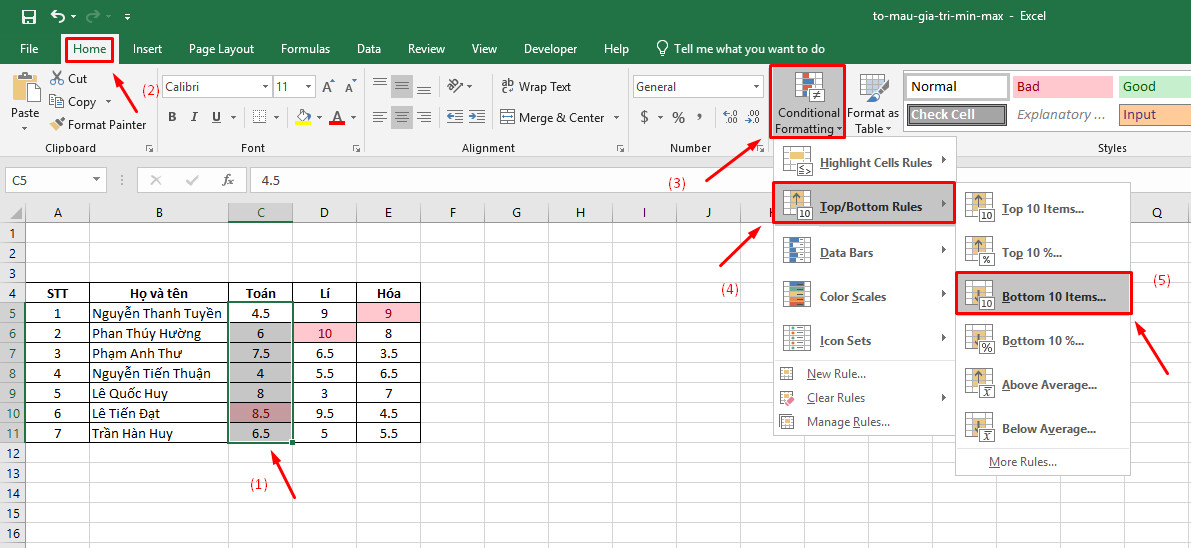
Bước 2: Thiết lập chỉ số là 1 và lựa chọn màu sắc hiển thị (giống với thao tác tìm giá trị lớn nhất). Bạn nên lựa chọn một màu khác để dễ phân biệt.
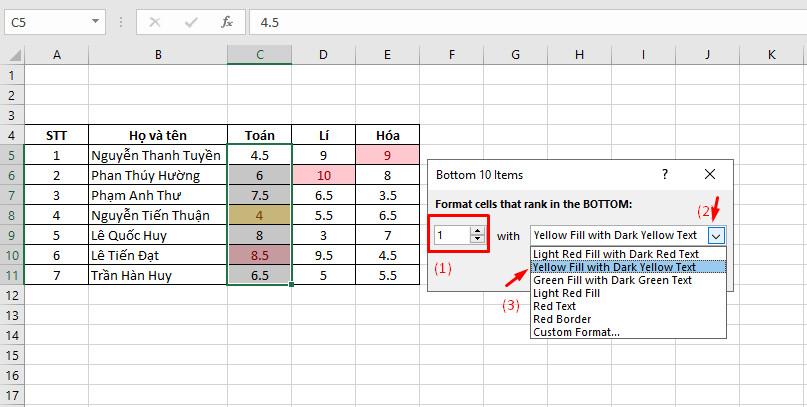
Bước 3: Chúng ta có thể lặp lại thao tác trên với những cột còn lại. Tuy nhiên nếu bạn muốn làm nhanh hơn bạn có thể sử dụng chức năng Format Painter để nhân bản định dạng vừa tạo. Cách sử dụng Format Painter như sau:
Bôi đen vùng dữ liệu, ở đây mình sẽ bôi đen cột Toán.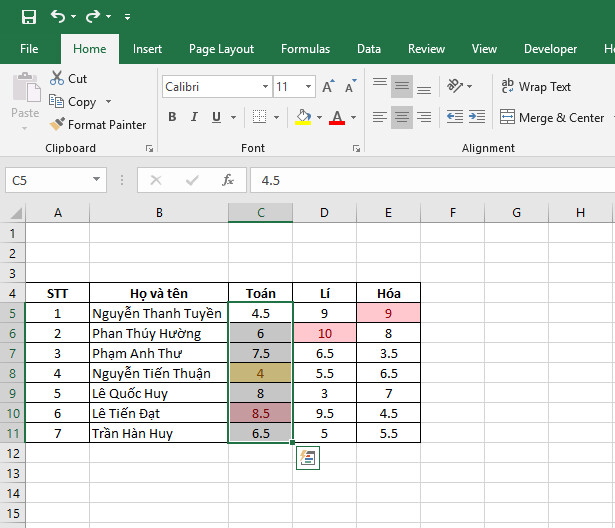
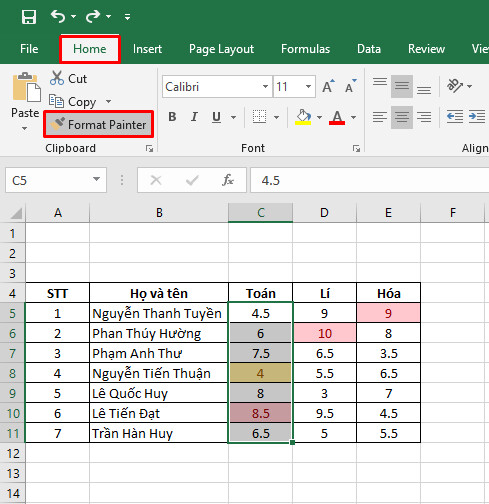
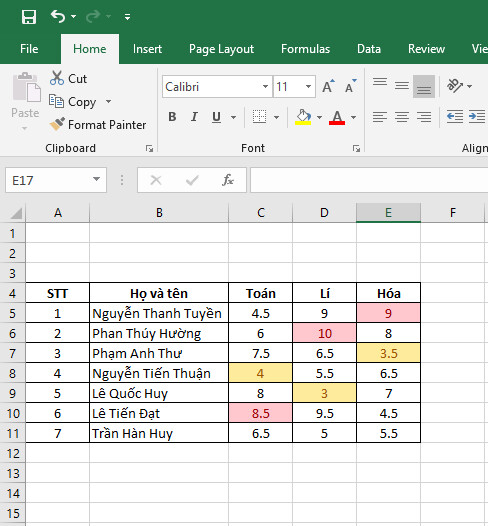
Vậy là xong, nhìn vào bảng dữ liệu trên chúng ta dễ dàng thấy giá trị lớn nhất ở mỗi cột được tô màu hồng và giá trị nhỏ nhất được tô màu vàng.
Kết luận
Như vậy, chúng ta đã cùng nhau tìm hiểu cách tìm và tô màu giá trị lớn nhất, giá trị nhỏ nhất trong Excel. Rõ ràng việc tô màu các giá trị lớn nhất, nhỏ nhất giúp chúng ta có cái nhìn tổng quan về bảng dữ liệu. Hi vọng chia sẻ này của phukienotocaocap.com sẽ giúp ích bạn khi làm việc với Excel.
Để học thêm những kiến thức hữu ích trong Excel cũng như những tính năng giúp bạn xử lý công việc nhanh chóng và thông minh hơn, bạn hãy tham gia ngay khóa học Tuyệt Đỉnh Excel của phukienotocaocap.com nhé. Tuyệt Đỉnh Excel không chỉ cung cấp kiến thức về 150 hàm trong Excel mà còn giúp bạn hiểu và sử dụng thành thạo các kỹ thuật lọc, định dạng xử lý dữ liệu, pivot table, lập báo cáo,… Cùng phukienotocaocap.com nâng tầm kỹ năng Excel ngay hôm nay bạn nhé!