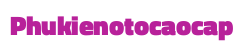Sử dụng màu sắc trong bảng tính Excel sẽ giúp dữ liệu của bạn sinh động, dễ rành mạch và search kiếm hơn. Vậy làm cố kỉnh nào nhằm đếm ô theo màu sắc một phương pháp nhanh chóng? Tinhocmos sẽ lý giải 3 cách thực hiện tính năng này, chắc chắn là sẽ bổ ích cho quá trình của các bạn đấy. Bạn đang xem: Cách đếm các ô tô màu trong excel
Kết hòa hợp hàm SUBTOTAL và phương pháp lọc theo màu
Cách này dựa vào 2 tính năng rất là tiện lợi của Excel:
Hàm SUBTOTAL là hàm ứng dụng linh hoạt trong nhiều trường phù hợp khác nhau: tính tổng, mức độ vừa phải cộng, đếm số ô,… Ở đây, bạn sử dụng hàm SUBTOTAL với chức năng đếm ô theo màu nhằm phân biệt những ô với nhau.Công cố kỉnh lọc color (Filter) vào Excel: góp lọc những ô được đánh theo màu, chúng ta cũng có thể tùy lựa chọn 1 hay nhiều color mà bạn thích hiển thị.Dùng hàm SUBTOTAL để đếm ô theo màu.
Bước 1: Nhập công thức =SUBTOTAL(102,C2:C11)
Trong đó:
102: tương tự hàm COUNT, dùng để làm đếm các ô gồm màu trong vùng dữ liệu.C2:C11: vùng ô đề xuất đếm.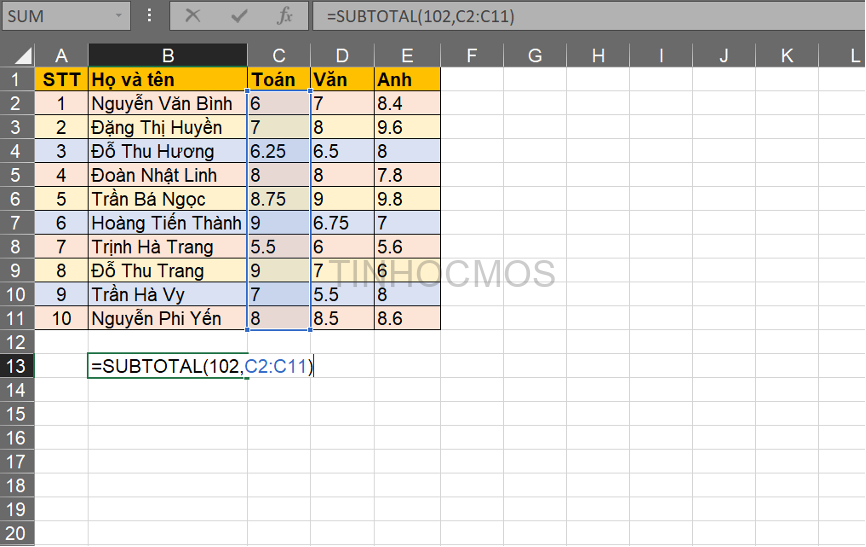
Bước 2: Nhấn Enter và nhấn kết quả.
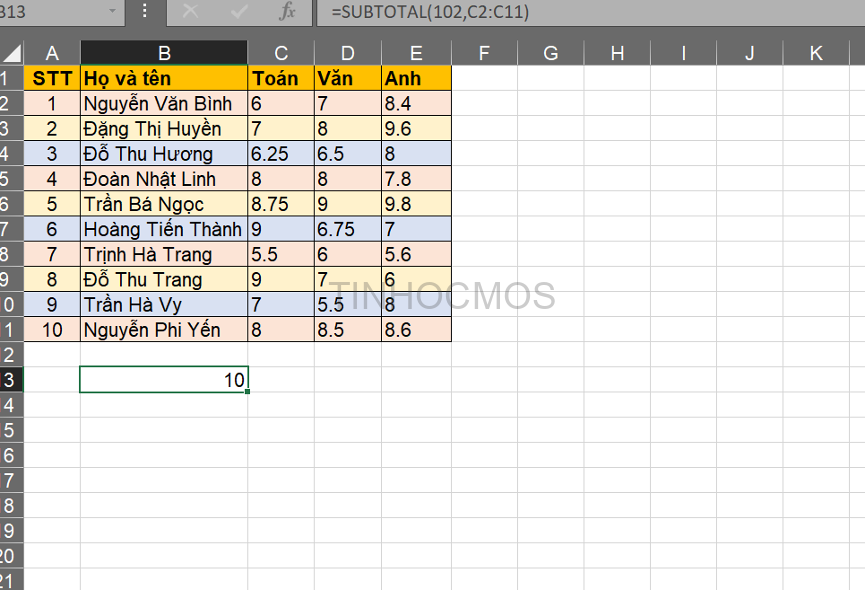
Dùng bộ lọc Filter (Autofilter) nhằm lọc các ô theo màu sắc tương ứng.
Bước 1: trên thẻ Data trên thanh công cụ, nhấn lựa chọn Filter để áp dụng bộ thanh lọc màu cho bảng dữ liệu.
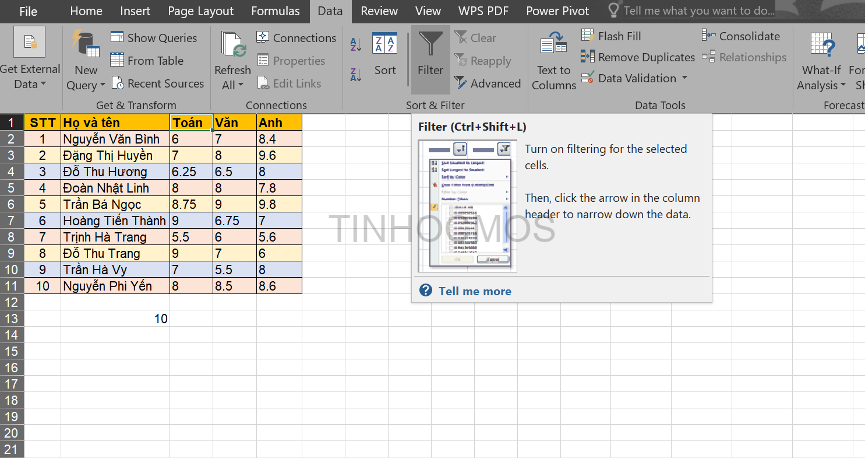
Bước 2: nhấn Filter by Color và lựa chọn màu mà bạn muốn lọc bảng dữ liệu.
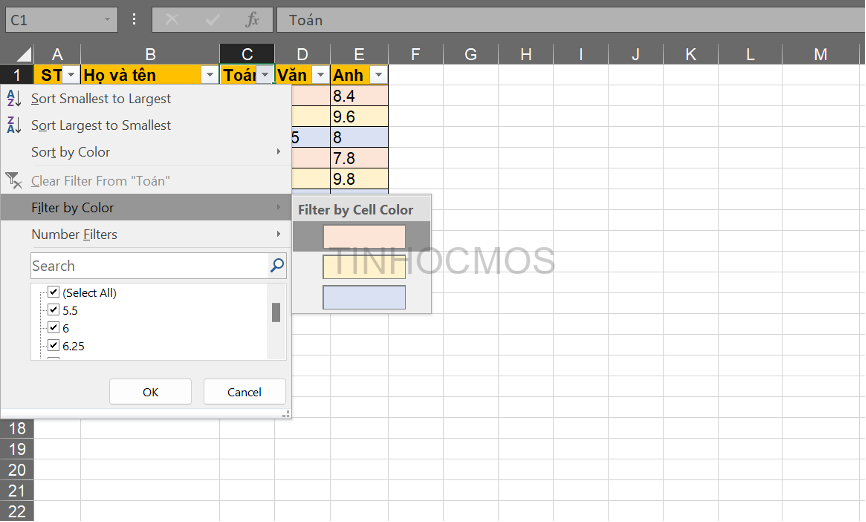
Bước 3: Sau khi lọc theo màu, hàm SUBTOTAL sẽ đếm ô như hiệu quả dưới đây.
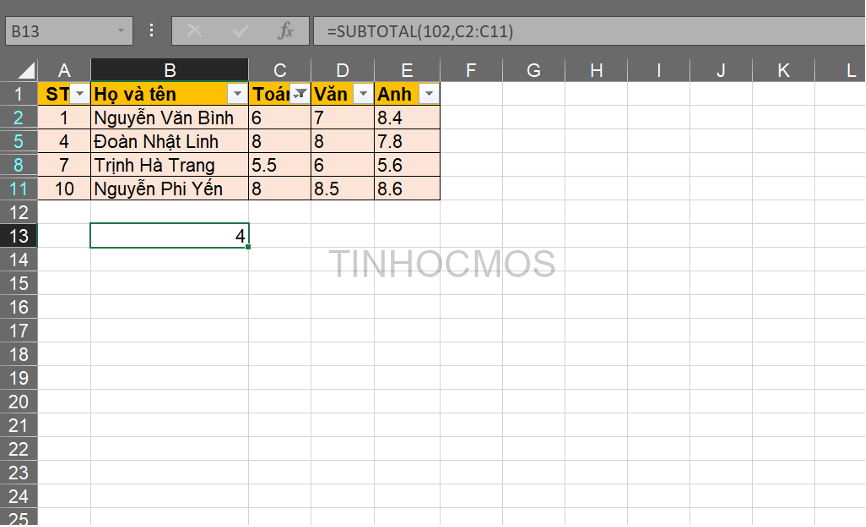
Kết hòa hợp hàm COUNTIF với hàm GET.CELL
Dùng hàm GET.CELL để xác định mã màu sắc của ô.
Bước 1: bấm vào vào ô E2. Sau đó, nhấn lựa chọn Define Name vào tab Formulas
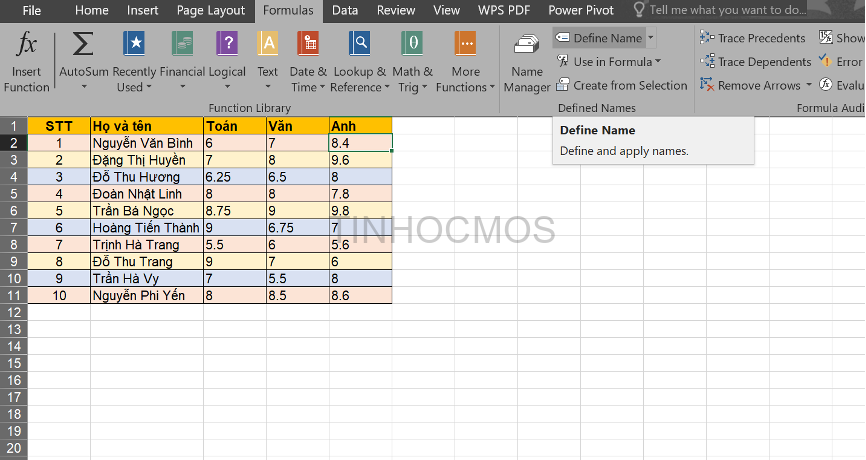
Bước 2: hộp thoại New name xuất hiện.
Mục Name: nhập tên bất kỳ. Ở đây, các bạn chọn MaunenScope: Workbook
Refers to: nhập phương pháp =GET.CELL(38,Sheet1!$E2)
Trong đó:
38: tham số xác định màu nền trong ô.Sheet1!$E2: là chỉ địa điểm ô bắt đầu xác định màu. Ở đây, các bạn chỉ thắt chặt và cố định cột C, không cố định dòng 2 (để hàm hoàn toàn có thể sử dụng cho các dòng khác ở cột C)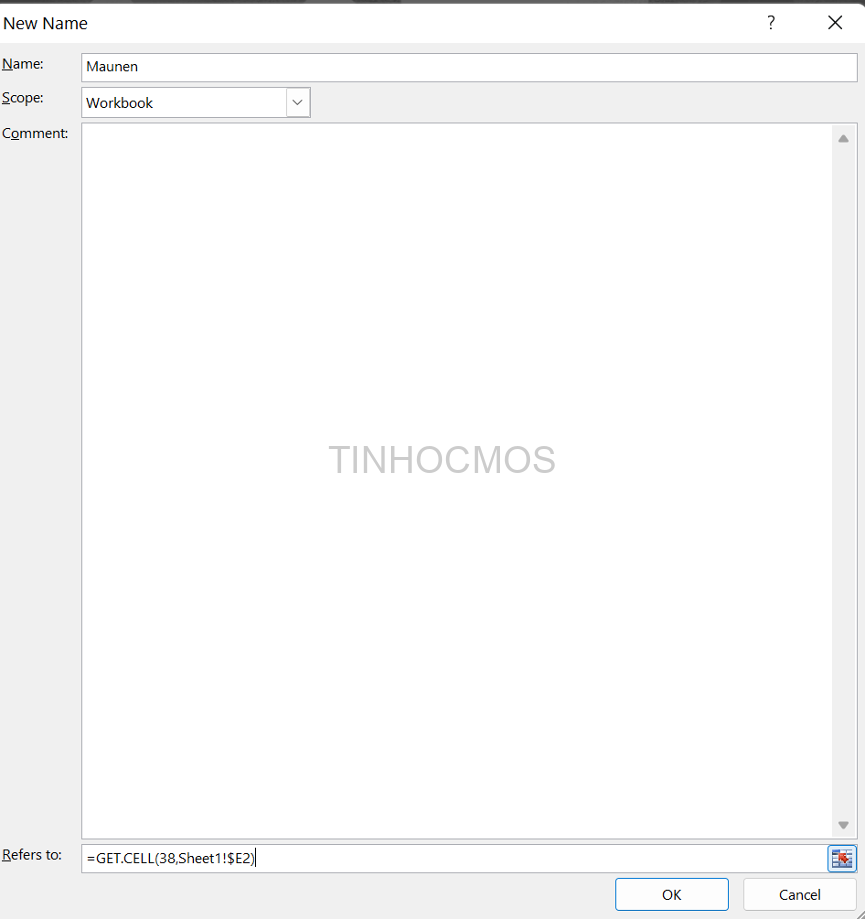
Bước 3: Viết công thức =Maunen vào ô F2 cạnh bên ô E2, dìm OK nhằm hiển thị kết quả. Sau đó, copy công thức cho các dòng còn lại trong cột F.
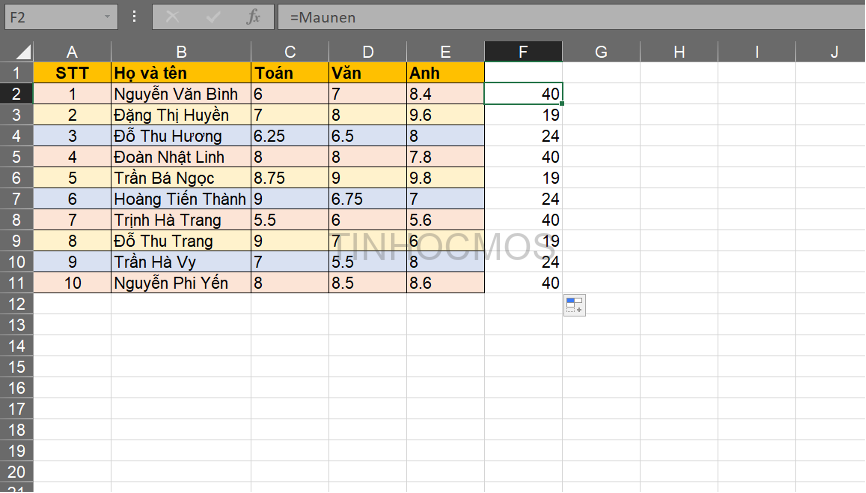
Dùng hàm COUNTIFS để đếm ô với điều kiện mã màu.
Xem thêm: Bảng Giá Phụ Kiện Inox 304 Mới 2024, Bảng Giá Ống Inox 304
Nhập cách làm =COUNTIFS(F2:F11,”=40″), rồi dấn Enter để hiển kết quả.
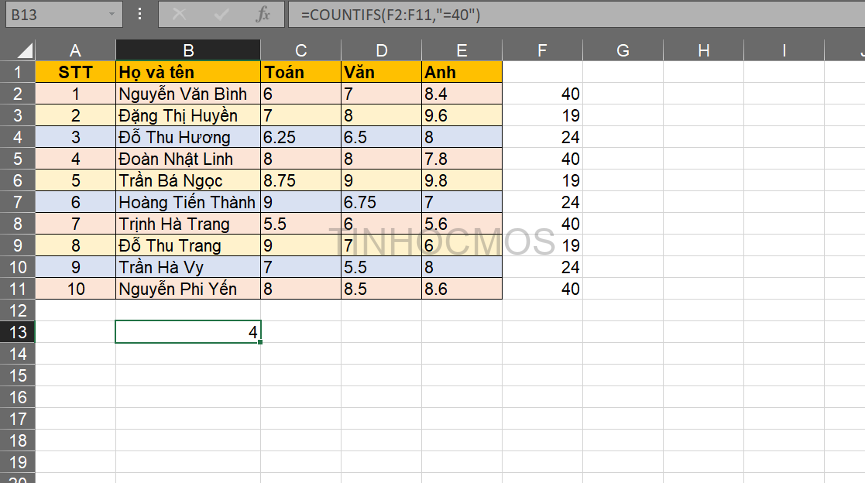
Làm tựa như với những mã màu sắc còn lại.
Tổng kết về đếm ô theo color trong Excel
Như vậy, chúng ta cũng có thể đếm ô theo màu bằng 2 cách:
Kết hợp hàm SUBTOTAL và công cụ lọc màu
Kết đúng theo hàm GET CELL với COUNTIFS
Hy vọng bạn đã nhận được những kiến thức hữu ích cho công việc của mình.
Ngoài ra, nếu bạn muốn tìm hiểu phong phú hơn các tính năng vào Excel, chúng ta cũng có thể tham khảo khóa Excel AZ trường đoản cú cơ bạn dạng đến cải thiện và ứng dụng, và Luyện thi MOS online những môn Excel, Word, Power
Point của Trung trọng điểm tin học văn phòng công sở MOS nhé!
Việc sử dụng color để phân biệt những dữ liệu được không ít người ưa chuộng sử dụng. Nhưng chúng ta không thể cần sử dụng hàm đếm thông thường như COUNT, COUNTA, COUNTIF để đếm phần đông ô dựa theo color được. Trong nội dung bài viết này, Học Excel Online đã hướng dẫn các bạn 3 cách để có thể đếm số ô được tô color trong Excel
Sử dụng hàm SUBTOTAL và luật lọc theo màu
Cách này dựa trên 2 chế độ sau:Khi phối hợp 2 tuấn kiệt này, ta sẽ thấy khi lọc theo màu, hiệu quả sẽ còn lại những ô được đánh màu theo đúng màu được lọc. Những ô gồm màu không giống sẽ được vứt qua. Khi đó sử dụng hàm SUBTOTAL để đếm các ô còn lại sẽ cho bạn kết trái như ý muốn.
Cách làm cụ thể như sau:
Giả sử họ có bảng dữ liệu được tô color theo các nội dung như sau:
Với mỗi 1 chi nhánh sẽ được đánh theo 1 màu riêng. Khi muốn đếm theo màu, bọn họ sẽ tiến hành lần lượt 2 cách như sau:

Bước 1: cần sử dụng hàm SUBTOTAL để đếm.
Sử dụng hàm SUBTOTAL tại địa chỉ ô C11:
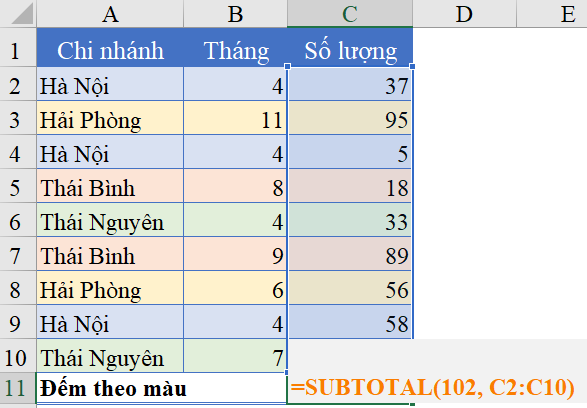
=SUBTOTAL(102, C2:C10)
Trong đó:
Tham số 102 là thực hiện cho hàm COUNT để đếmVùng ô cần đếm là vùng C2:C10
Kết trái thu được = 9 là 9 ô.
Bước 2: Lọc tài liệu theo màu cùng xem kết quả
Tiếp theo bọn họ sử dụng điều khoản Filter (Auto Filter) để lọc dữ liệu theo màu sắc sắc.
Trong thẻ Data lựa chọn Filter để áp dụng bộ lọc cho bảng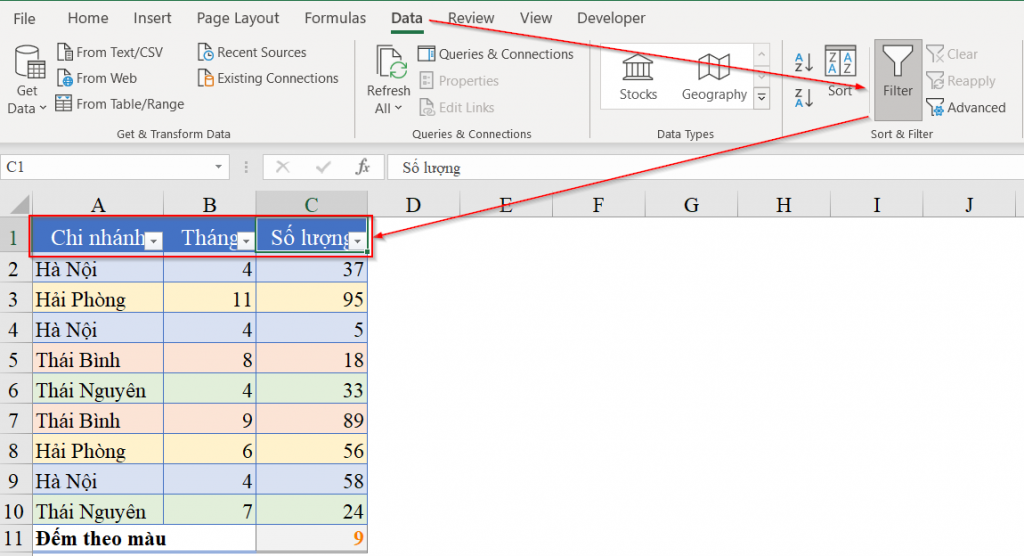
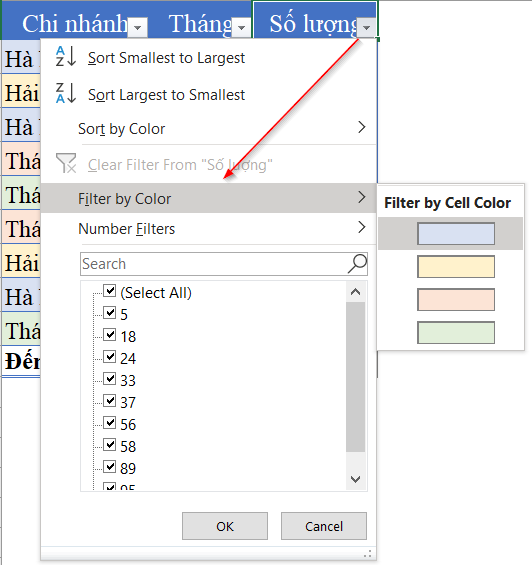
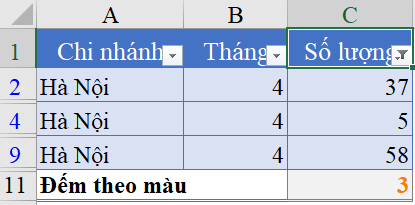
Có thể thấy sau thời điểm lọc theo màu sắc tương ứng với chi nhánh Hà Nội, công dụng còn lại 3 dòng nội dung, cùng hàm SUBTOTAL trả về đúng tác dụng bằng 3.
Các bạn có thể áp dụng tương tự bộ lọc cho màu khác để xem hiệu quả tự thay đổi đến màu đó.
Sử dụng hàm COUNTIF kết hợp với hàm GET.CELL
Hàm Get.Cell là 1 hàm ẩn trong Excel, bình thường bọn họ không gọi hàm này lên được. Tuy nhiên có một cách để sử dụng đó là dùng thông qua việc khắc tên vùng (Name Range).
Hàm Get.Cell để xác định màu trong ô:
=Get.Cell(38, )
Trong ví dụ trên, để xác định xem các ô trong cột C được tô màu sắc gì, họ làm như sau:
Bước 1: trong thẻ Formulas, lựa chọn Define Name, thực hiện thao tác đặt tên vùng như sau: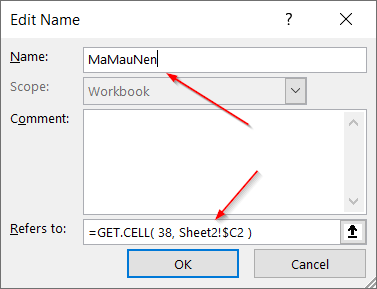
Tên được sử dụng: Ma
Mau
Nen (Mã màu nền – viết ko dấu)
Trong thẻ Refers to: viết hàm =GET.CELL(38, Sheet2!$C2)
+ 38 là tham số xác định mã màu nền trong ô
+ Sheet2!$C2 là ô C2 tại Sheet2 (ô bắt đầu), trong đó cố định cột C, không cố định loại 2 (để hàm rất có thể sử dụng cho các dòng khác trong cột C)
Bước 2: Sau khi đặt tên, bọn họ sẽ đặt cách làm tại cột D (cột phụ làm địa thế căn cứ xác định công dụng của hàm Get.Cell)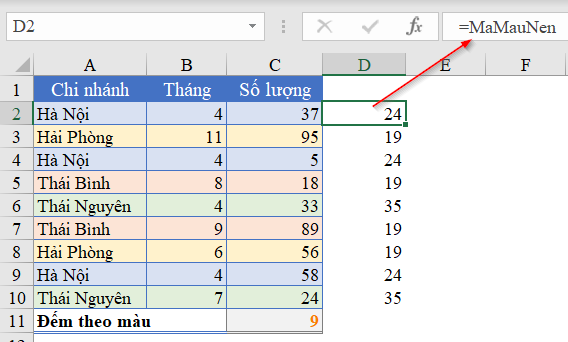
Tại ô D2 nhập công thức
=Ma
Mau
Nen
Đây chính là tên đã đặt ở cách 1. Filldown phương pháp từ ô D2 tới ô D10, ta đã có hiệu quả mã màu sắc nền được áp dụng trong các ô.
Lưu ý:
Hàm MaMau
Nen không dùng trực tiếp được mà yêu cầu dùng thông qua name range
Tham chiếu khi đặt tên bao gồm là ô sẽ trả về hiệu quả mã màu
Hàm chỉ xác định được color nền được sơn trực tiếp cùng với Fill Color, không xác định được màu sắc do tính năng Conditional formatting tạo ra.
Cuối cùng chúng ta muốn đếmô theo màu nào chỉ cần dựa trên tác dụng mã màu đã có để đếm (đếm theo tác dụng số trong cột D với hàm COUNTIF, điều kiện là mã màu đã có)
Sử dụng hàm tự chế tạo ra trong VBA
Nội dung này các bạn có thể tìm hiểu chi tiết tại nội dung bài viết dưới đây:
Hướng dẫn giải pháp đếm cùng tính tổng dựa theo color của ô tính bằng VBA
Kết luận
Qua bài viết này, chúng ta có thể thấy một vấn đề tưởng khó tiến hành lại rất có thể làm được với rất nhiều cách khác nhau. Thật bất ngờ phải ko nào. Vấn đề thành thành thục Excel sẽ giúp bạn luôn luôn chủ động trong rất nhiều tình huống, tăng khả năng xử lý những quá trình khó và cải thiện hiệu trái công việc.
Nhằm giúp cho bạn tiết kiện thời gian, sức lực lao động và túi tiền cho việc học Excel, cửa hàng chúng tôi xin ra mắt với bạn khóa học EX101 – Excel từ cơ bản tới chuyên gia dành đến người đi làm. Giảng viên của khóa đào tạo và huấn luyện này là thầy Nguyễn Đức Thanh – giáo viên về tin học văn phòng uy tín độc nhất tại Việt Nam. Cùng với nội dung đưa ra tiết, đầy đủ, dễ hiểu, bạn hoàn toàn rất có thể yên trung khu về kỹ năng sẽ có được khi thâm nhập học khóa đào tạo này. Hình như bạn còn có thể học thuộc với hàng trăm học viên khác trong khóa học này, xem thêm những ví dụ thực tiễn thông qua việc bàn bạc cùng giảng viên. Những điều này siêu bổ ích, giúp cho bạn vừa học, vừa vận dụng được kiến thức và kỹ năng vào vào các trường hợp thực tế.